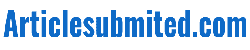After reading this guide, you will have a clear idea and know how to install app in laptop. Both desktop and laptop computers use the same download and installation method for apps, because OS (Operating Systems) are used the same way by both desktop and laptop.
How to Download Applications on a Laptop (Windows)
You have two of the most popular options to download programmes or applications to your Windows laptop.
Option 1: download applications from the “Microsoft Store”
On every Windows version, the “Microsoft Store” is pre-installed. Where to look for or search for our app.
If our application is listed in the Microsoft Store, we can easily download and install it.
Option 2: Download applications from “Web/Web Sites”
If your laptop does not already come with “Microsoft Store” pre-installed, you can use the web to download and install applications. You can either go directly to the official website or use Google to search for your app. Using this strategy, you can install apps that aren’t listed in the “Microsoft store,” but you should exercise caution and only do so on legitimate, official websites.
How to Use the Microsoft Store to Download and Install Applications
You must follow these simple steps to download and install apps from the Microsoft Store:
Step 1: Opening the Microsoft Store and downloading any necessary applications to your laptop.
You must open the Microsoft Store before downloading and installing an app from it. You may either search for “Microsoft Store” or look for it in your list of installed applications to launch it.
Step 2: Look up your app
After launching your “Microsoft Store,” you can see a variety of applications. The “Search Option” at the top can be used to search your app. You can also browse through several apps across various categories.
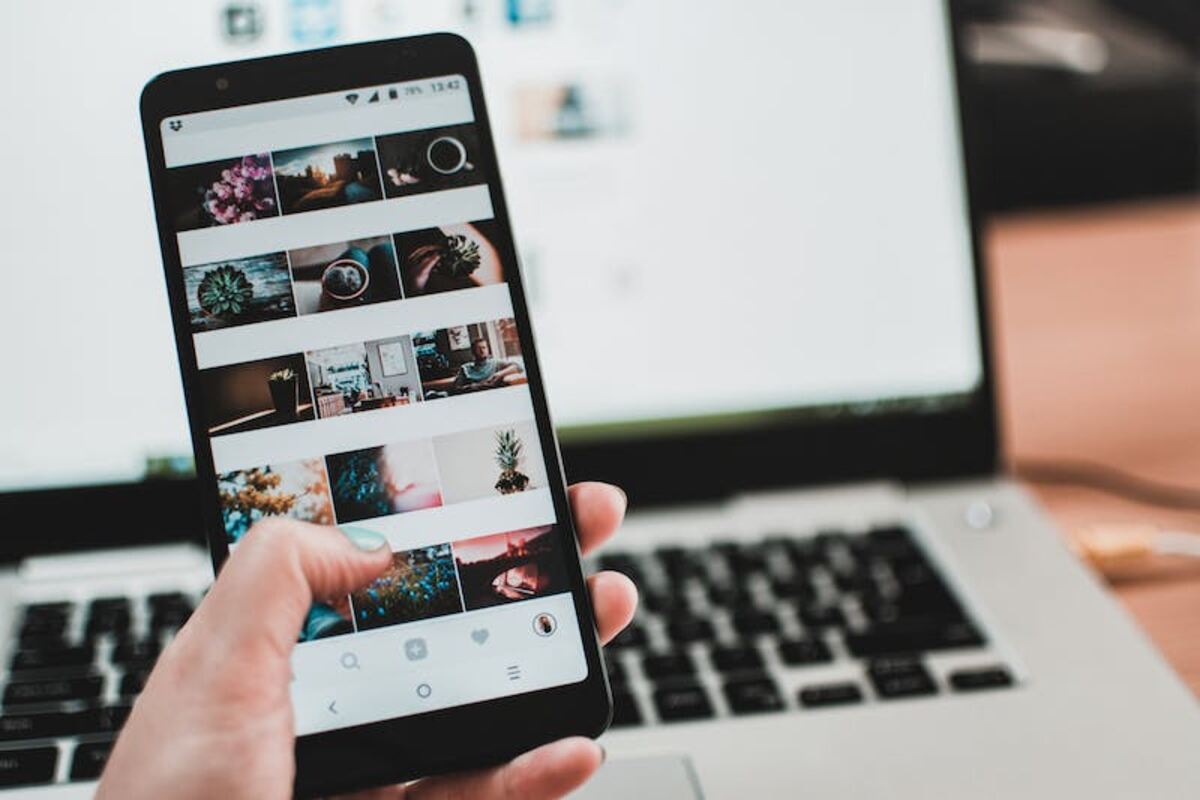
Step 3: Press the Install button
Once you’ve located your application in the Microsoft Store, you must now click on it and you can install the App on your laptop by pressing the “Install” button.
Step 4: Locate your app in the Windows Start APP list
Now that your app has been downloaded and installed from the Microsoft Store, you may access it from the Start button. You can search and open your app in your laptop or seek for it in your list of installed applications. Let’s imagine you are running Windows OS but your laptop or OS does not have Microsoft Store installed. Alternatively, you may be unable to locate your application in the Microsoft Store.
Then, we advise using the “How to Download / Install Applications Using Web Browser” 2nbd Method.
How to Install/Download Applications Using a Web Browser
The procedures below must be followed in order to install apps using a web browser inside the Windows OS:
Step 1: Launch a web browser in order to download apps onto a laptop
We need a web browser to download the installer or executable files for our Windows OS in order to download and install applications from the web. Hence, you must open a web browser.
Step 2: Look up your app on Google.
The default search engine in the majority of web browsers is Google. You must therefore use Google to search for your apps.
Step 3: Choose a link from the search results
You will receive a large number of Results after searching for your APP on Google.
You must choose the URL from here.
Step 4: Find and click the Download option.
You will be directed to your chosen link or website after choosing a link from the Google search results.
As soon as you click the download button, your download will begin immediately.
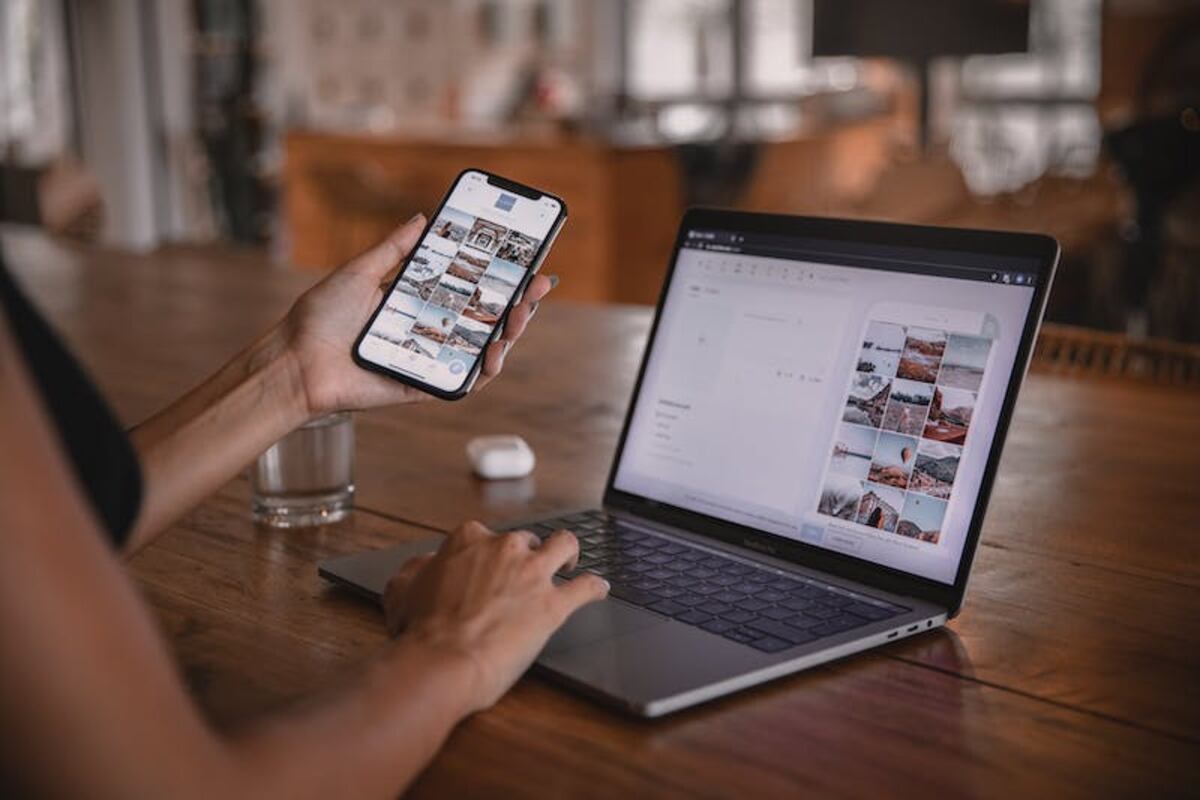
Step 5: Execute the EXE/MSI file
You must double-click the EXE/MSI executable or installer file to install the APP on your Windows computer or laptop after it has successfully downloaded.
Step 6: Comply with the instructions in the installation wizard
The installation process will ask you about the T&C, location for the APP, and other things after you run the installer. Simply follow the directions and click the NEXT button to process.
Step 7: Launch your application from the Start button or utilising desktop shortcuts.
On your desktop, after the APP has been successfully installed, there will be a ShortCut. From there, you can either run your app or search for it using the Start button.
Conclusion
Thank you for reading our tutorial; we hope it has helped you learn how to download and install software on a laptop and how to do so in various methods.