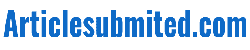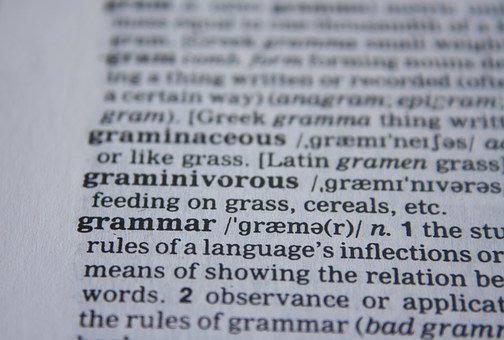Grammarly for outlook – Beginning your best practice with Grammarly for Belief
Grammarly for outlook details:
The first step is to open Grammarly. com and login back in. You can sign up for a free profile here.
Once you do that, visit “Apps” from the left board.
If you’re using a Windows laptop or computer, you’ll be able to see the substitute for download the Microsoft Company app, and Grammarly to get Chrome.
Click on the first selection and it’ll automatically get started downloading the Grammarly software package for Microsoft office. And as the app is light in weight, it’ll hardly take a few strokes to get it done.
(Since I’m already using it, it can be indicating it as ‘Active’)
As the app is installed, ‘Run’ it on your computer and you are going to come across the Welcome web site of Grammarly.
Hit “Get started. ”
In the next website, before you blindly hit ‘” Install, ” make sure you check equally ‘Grammarly for Word’ in addition to ‘Grammarly for Outlook’ cardboard boxes so that you can use Grammarly on both the products.
On the next screen, it’ll prompt you to enter your personal email address and password. The moment you’ve punched those with, your Grammarly setup almost all done.
Now, you’re areas to test Grammarly for outlook on Belief as well as on Word.
Head over to Microsoft company Office and open Belief. Go ahead to write a new email address and you’ll find a teeny green Grammarly icon at the bottom right corner.
It means, Grammarly is all set to do how it works best – check syntax and spelling mistakes.