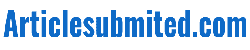Asus Laptop Startup Problems
If you have an ASUS laptop, you may occasionally experience startup problems. You may be able to resolve the issue by restarting your machine or by updating the graphics card or BIOS. If none of these options work for you, try resetting your display settings. To do this, press Windows + Ctrl + Shift + B.
How to fix a black screen on an Asus laptop
If your Asus laptop suddenly starts to display a black screen on startup, you may need to perform a system restore. This can be done in two ways. The first method involves entering the safe mode on your PC. You should first press Ctrl + Shift + Esc to open the Task Manager to do this. Then, click on the detail tab and locate the exe. File in the list. After selecting it, click on End Process.
If the error persists after doing this, you can also try restarting your laptop. Sometimes, the black screen on Asus laptops can be fixed by pressing the “F2” key on the keyboard. However, it is not a guaranteed solution. If this doesn’t work, you can contact ASUS support, and they will be able to help you.
Another way to fix a black screen on an Acer laptop startup problem is to perform a factory reset. It’s essential to make sure you back up your data before performing this procedure.
How to reset your ASUS laptop
A factory reset might be the best option if you’re having problems starting up your ASUS laptop. It will restore the PC’s default settings and erase any viruses. You can also try formatting the hard drive to improve computing performance. However, resetting a hard drive can be a tedious process. For a quicker fix, try restoring partitions using an installation disc. To perform a factory reset, insert the installation disc into the CD/DVD drive and choose it in the boot menu. Make sure to select it twice.
Resetting an ASUS laptop can be a simple process. The system recovery partition on an ASUS laptop is a hidden drive that contains a copy of factory defaults. It’s a good idea to back up any critical data on your laptop before resetting. You should also keep your laptop plugged into the power source during the process.
The next step is to press and hold the F9 key while powering on the ASUS laptop. On the menu that appears, select ‘Recovery.’ If you don’t find this option, choose ‘Advanced Repair.’ Then, click ‘Reset this PC.’ Once the reset has been completed, press the power button again to power on your ASUS laptop.
How to update the graphics card on your ASUS laptop
If you’re experiencing problems with your laptop’s graphics card, you can update the driver to fix the problem. You can download this driver from the ASUS support site. Once installed, you should check to ensure the issue is resolved. If you can’t update the driver, you can try updating the BIOS instead. The BIOS is a compassionate setting on the computer that can negatively affect the performance and health of the computer. It can even brick the machine.
If your ASUS laptop’s screen is black, you may need to update the graphics card. Sometimes outdated drivers can cause a black screen. To update this driver, you should navigate to Device Manager. Click on Display Adapters, and expand the driver section to select it. Once you’ve done this, double-click on the driver and follow the instructions on the screen to update the graphics card.
The computer may not boot properly if the graphics card driver is outdated. The laptop’s boot time may take longer than usual if you don’t have an updated driver. If you’re having boot problems, check your graphics driver to see if there’s a new version available. You can also run MSConfig to fine-tune your computer’s startup settings.
How to update the BIOS on your ASUS laptop
If your ASUS laptop is not starting up, you can try updating the BIOS to fix the problem. You should download the update file from the Asus support website and place it in the root directory of the USB flash drive. Then, use a USB stick formatted in FAT32 to update the BIOS. After this, your ASUS laptop should usually start up.
Before starting the BIOS update process, ensure you have an available power source. Also, disable BitLocker and Windows Defender temporarily. Also, ensure you have a blank USB flash drive plugged into your computer. Next, follow the instructions on the BIOS update website.
Find and select the appropriate driver for your ASUS laptop in the BIOS update window. If the error persists, follow the directions on the screen to install the new driver. If you still cannot see the driver, click the “Uninstall” button.