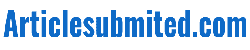How to Add Page Numbers in Word
Add page numbers to help your readers keep their place while reading your document, simplifying their experience. Word makes this process straightforward for both Windows and macOS users alike.
To add page numbers, navigate to the Insert tab and click the Page Number icon. You can specify where and in what style they should appear.
Header or Footer
Page numbers make locating specific passages in long documents such as school papers or book-length materials easy. With Word’s built-in features, adding page numbers in your document’s header or footer is quick and straightforward – you can even control where they start by ensuring it begin on a specific page! Once added, using formatting options available within Word, you can customize its appearance, such as Roman numerals or chapter numbers displayed as your page numbers begin. You may even make them start on one specific page!
To add page numbers in a header or footer, double-click within either area on your document’s header or footer area and double-click to open up the Header & Footer Design Tab automatically. Within the Header & Footer Design Tab, double-click Page Number from within the Header & Footer group before choosing Current Position or Top of Page or Bottom of Page from Group Options as your position option; these options allow for page numbers inserted directly into the header or footer areas or wherever your cursor currently is located within these areas if used instead whereas choosing Current Position will insert it wherever the cursor is presently in either case.
If you select the “Different First Page” box, your document’s first page won’t display page numbers. Additionally, use the Start at the Page Number Format dialog box menu to control where page numbering begins; for example, if page 2 should start being numbered consecutively, select the Page Number button from the Header Panel.
Submit to Format Page Numbers in the Header & Footer Design tab to open up a Page Number Format dialog box that lets you select from different page numbering options on the right-hand side.
To make it easy to locate individual pages of your document, try inserting page numbers at the very beginning of each text block or near its title. If writing sections separately, use section breaks to stop page numbering for those sections before beginning again by using the Insert Page Number > command with the Start at Page option.
Current Position
Page numbers add a professional touch and demonstrate compliance with formatting guidelines while making specific pages easy to find – potentially essential in compliance or reference scenarios. Various methods are available in Word for inserting and formatting page numbers based on the purpose and context of your document.
For instance, page numbering can be an essential component of a practical table of contents and reader comprehension in technical reports. When applying page numbering in such circumstances, start your page numbers at an edge or bottom visible at the top of each page – using similar steps for footers or headers but with extra steps involved.
Position the cursor where you would like a page number. Select Page Number on the Insert tab, Current Position submenu, and Plain Number option for inserting plain page numbers at your cursor position. Use the Format Page Numbers command to modify the starting page number or numbering style (Roman numerals, etc).
Use section breaks to establish different starting points for your page numbers. For instance, perhaps one section serves as your table of contents without page numbers and another as your main document, starting with page 1. To achieve this effect in a second section where you need different numbering settings, open its first page and use Continuous Section Break and Different First Page in its drop-down menu to accomplish this change in numbering.
If you use the Microsoft Word mobile app, tapping the More button in Edit mode to open up Word Page Settings will allow you to add page numbers as fields that will update with each document edit. Or use Header/Footer menus to create Headers or Footers, which include page numbering.
Top of Page
No matter the purpose or length of your document, adding page numbers can make your copy easier to organize and read. In this video, you’ll learn how to easily add them in Microsoft Word using its desktop version or mobile app for smartphones and tablets. Page numbering is very straightforward, and you can have them appear either in the header or footer; additionally, you can choose between various formats and layouts for them and restart them at different points if making format or layout changes in your document.
Assuming your document is open in Word, the first step should be inserting page numbers using Word’s Insert/Page Number feature. After doing so, a dialog box containing options to specify where your page numbers appear (left/middle/right); once selected, Click “OK,” and your document will have page numbering applied automatically.
Change the format of your page numbers by choosing different numbers, using alphabetic or Roman numerals, centering or left-aligning them, and what sort of separator to place between your heading, chapter, or article number and actual page number.
Sometimes when editing documents, it can be helpful to omit the first page from being numbered; this gives it a more professional and polished appearance. If this is the case for your document, to keep track of which pages your content resides on, you must insert a table of contents using the References tab – Doing this allows you to update this table when making changes and automatically refreshes page numbers as you work.
Bottom of Page
Word provides many options for creating and formatting pages, including page numbers. Inserting page numbers requires just a few clicks; there are even options for placing them at the bottom of pages with different layouts available by including page numbers in your documents and creating an index of contents table of contents.
First, open the document you want to number and click the Insert tab. Next, navigate to Header & Footer group, click Page Numbers, and a pop-up menu will appear with options for where and how many page numbers should be placed on each page, such as top or bottom of the document, within margins, or at the cursor’s current position. In addition, designs such as different number types or skipping the first page may be selected in design mode.
If you want to skip the first page, select the Start button and enter any number other than one. Likewise, the Location drop-down list lets you choose where page numbers should appear in the document. Furthermore, adding a Continuous Section break enables your page numbering sequence to continue from where it left off at the next chapter’s start.
Customize your page numbers further by altering font style, size, and color; adding symbols like colons; changing alignment; centering or left-aligning numbers; using Format Background or Fill commands to modify their appearance or pattern; or even by centering or left-aligning numbers.
Once you’ve added page numbers to your document, save it. Should you ever need to reopen it later on, MiniTool Power Data Recovery offers free and reliable file restoration capabilities to recover lost or damaged files from your computer quickly.