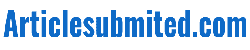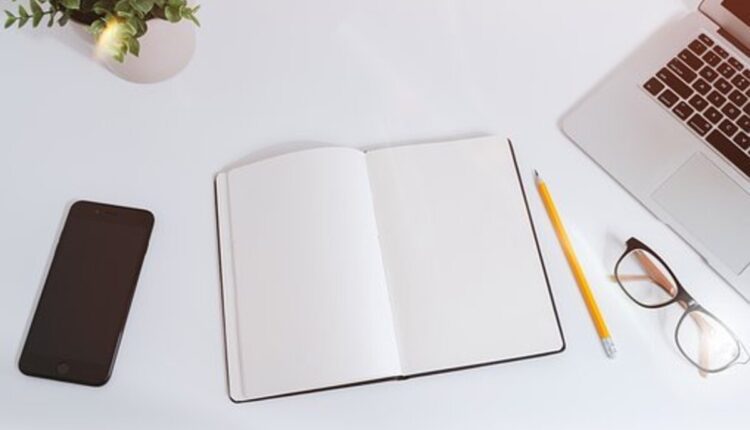How to Reinstall MacOS
If you want to reinstall macOS, you may wonder how to do it. There are several ways to do it. For instance, you can create a Time Machine backup and restore your data or format your startup disk to create a bootable installer. Whether you need a new version of macOS for your laptop or desktop computer, there are many ways to do it.
Time Machine backup
If you want to reinstall your Mac, you can use Time Machine to back up your data. It is a free backup software that comes installed on your Mac. It does not require any subscription and does not require additional storage space. However, it will take longer to back up your data than a regular backup.
You must first select the appropriate backup to restore the Time Machine backup. Usually, the backup will be backed up to a disk. You can then select a specific date and restore it to your computer. Note: if you have FileVault, you must enter the administrator password before restoring the backup.
Formatting a startup disk
If you’re having trouble reinstalling macOS, it might be necessary to format your startup disk. You can do this with Mac’s recovery mode. You must first log in to your Apple ID using a password. Once you have entered the password, open Disk Utility, and select Format, you can also choose to erase the disk.
The first option is to run Disk Utility. This application is included in most modern versions of macOS. When you launch Disk Utility, it will show all your devices. When you click the Startup Disk, you should see an Erase icon. When you click the Erase icon, choose a new name for the drive. After the process is complete, your drive will be formatted. Once it is clean, you can reinstall macOS.
Creating a bootable installer
There are several ways to reinstall macOS on a Mac. One is to create a bootable installer on an external USB drive. Then, using the Mac App Store, you can download the macOS installer for your Mac and store it on the drive. You can use the same method to reinstall macOS on older versions.
You’ll need an external hard drive or USB flash drive with at least 14 GB of space. This is the best option if your system needs to be upgraded to a new version of macOS. You can also download the installer for macOS Big Sur, which supports a few older versions of macOS.
Restoring data from a Time Machine backup
To restore data from a Time Machine backup, you must first boot your Mac into recovery mode. This mode enables you to regain access to your Mac’s files and settings. Before you begin, make sure you have a Time Machine backup disk on your Mac.
Time Machine backs up your entire system drive so that you can restore individual files or an entire Mac. Time Machine makes backups automatically or on your schedule. The more data you have on your Mac, the longer it takes. However, if you have an external hard drive, you can leave the external drive plugged in while restoring your Mac. Ideally, you should make a Time Machine backup at least once weekly.
Restoring data from a Time Machine backup is particularly useful when reinstalling Mac OS. This method will allow you to recover data on specific files, such as deleted documents and older versions of duplicate files. This is important if you delete a document accidentally. When you restore a single file from a Time Machine backup, you should open the document in the Finder window and browse to its location. The exact process will work for spreadsheets.
Using FoneLab Mac Data Retriever
If you have reinstalled your MacOS and found that some of your files are no longer there, you can use FoneLab Mac Data Retriever to recover them. This program can recover all the data on your Mac, including deleted files. It also supports data recovery from various removable devices, including hard drives, digital cameras, and memory cards. It can even detect and recover deleted data from WhatsApp.
The program’s feature-rich interface helps you quickly find deleted files. Once you’ve downloaded and installed the application on your Mac computer, launch it. Choose the version that corresponds to the type of data you need to recover. Next, you’ll be able to select the hard drive that holds your Mac system files. FoneLab Mac Data Retriever will also help you recover deleted data from your computer’s memory card or SD card. The program’s UI is user-friendly, with clear icons and simple filters.