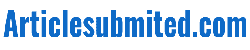How you can Upgrade Your Laptop’s System Recollection in As Little As Five Minutes!
What on earth is RAM or system recollection?
System or RAM (Random Access Memory) memory is employed to “host” running courses and data that are being utilized by the operation system (Windows). What this means is that when you start a program, it really is loaded into RAM or even system memory. The more applications you are using at any 1 time, the less RAM memory space your computer has at its removal. Upgrading your memory might speed up your laptop.
If you happen to be the type of user that has numerous programs running at the same time as well as running complicated programs for instance CAD (Computer Aided Drafting), Video and sound cropping and editing software, etc ., can call for more RAM memory to efficiently. If you are an average end-user and using your computer for working on Skype, checking your electronic mail, surfing the internet or participating in simple games, then it’s likely that adding more memory is not going to significantly increase your laptop’s velocity.
Upgrading your system’s storage
It’s not as hard as you may think to upgrade your laptop’s storage and only requires one or two pieces of equipment and a little research to accomplish. Instead of taking your laptop to your local computer repair shop, and also spending $75. 00 to possess it done, why not try it for yourself? After reading this” just how to” article you can do that yourself in just a few minutes. Learning the facts about your system’s storage will take longer than adding the memory.
One stipulation is that on some budget laptops the memory web template modules are not accessible from the bottom of the laptop, which makes the job more difficult. Usually these netbooks you access the ram by removing the bottom of the watch case and removing several anchoring screws. This type of upgrade is not included in this article.
Tools you’ll need
The know-how you will need is a small Phillips head screwdriver, a small smooth head screwdriver (optional) as well as the internet. If you don’t have the screwdrivers, you can find a nice little established at your local Wal-Mart retail outlet for under $10. 00. Another tool you will need is a Connection to the web, to research the exact type of ram you will need, and finally about a half-hour of your time to learn doing this. That’s it, easy employment that will save you money in addition to the loss of the use of your computer even though being in the repair shop.
Locating your laptop’s model amount
First, you’ll need to find the design number of your laptop, which can be usually found on the bottom of your respective laptop case. Look cautiously as there can be several published areas on the bottom of the notebook. You are looking specifically for the word “Model”, not S/N, P/N as well as service tag #. Oftentimes the model number will likely be located under the battery.
Oftentimes the manufacturer will have a simple unit number on the keyboard in an area of the laptop or printed for the screen bezel (rim). Toshiba, for instance, uses model statistics such as L305D-S5935, but solely has “Satellite” on the keyboard set area, again not what you would like. HP uses models #s like DV7-9600, G6-1064US and the like. Dell is usually a four number like 1550, 1460, etc ., but there should be any model number printed anywhere on the laptop.
Finding the right memory
The next step is finding the right memory. Say you have a Toshiba laptop, you’ll need to go to Toshiba’s support page. Just Yahoo and google Toshiba support the USA and then click on the actual link regarding Toshiba. Some sites make use of Toshiba in their website name for people to click on their website link, that’s not what you want.
On the Toshiba site near the top of the webpage, you will find the “services and support” tab, (other manufacturer’s websites will vary somewhat) float over that tab and you will see a list of customer products, business products and business products. Click on consumer items, then look down the page unless you see “tech support” as well as click on that link, you will then be taken to a page you choose to have to enter the model amount of your laptop or, you could select your model via several drop-down menus. Most manufacturers’ sites will vary a little bit, but if you’re having trouble, only Google the manufacturer’s brand followed by “tech support the USA”, and you should find the correct page.
Seeing that you’ve reached the technological support page, you’ll see numerous tabs, such as drivers, assistance bulletins, downloads, etc. Select Detailed Specs or something similar, and up will appear the specifications for your laptop computer. Scroll down until you notice “Memory”, this will tell you just how much memory was factory attached to your system and the maximum volume of memory you can upgrade the idea to. What is most important could be the type of memory you must use in your laptop, i. age. DDR2 800MHz, DDR3 1077MHz, etc . it is very important that you mount the same memory as displayed on the manufactures spec piece!
Finding your installed recollection
Your laptop came with a degree of system memory ready installed. If you bought an employed laptop, you may have a different volume of memory installed in your technique than what the manufactures specification on the handset sheet shows. To find out just how much memory is installed within your system, the first thing you must do is actually go to the start menu or even on the desktop and click on “Computer” and at the base of the drop-down menu click properties.
This will bring up the device window. The System window can confirm several things about your laptop. The actual installed operating system, the manufacturer, typically the processor type and most important the “installed memory”. Normally on a Windows 7 technique, it’s at least 2GB (gigabyte) up to 8GB on more expensive systems. Now the trick is finding how the memory is usually installed in your system. Most laptops have two video poker machines for the memory modules. Budget laptops will have TWO GB, 1GB module installed towards each of the memory slots.
Up coming, this is very important, disconnect you’re AIR CONDITIONING power supply and remove the battery pack! Turn the laptop the wrong way up and locate the recollection slot cover. The recollection cover usually has visages cut into it, since the memory does heat up throughout use. There are usually just one or two screws holding the include down, unscrew them as well as pop off the cover. You might have to take a very small toned bladed screwdriver or a meat knife, and gently proceed up the screw side borders of the cover to get the item to pop off, playing with most cases it should just pick up off easily.
Now search and see if both ram slots are being used. The pai gow poker is offset, and one over the other. If there is only one storage “stick” in one slot, and also, you read on the System windows that you had 2GB of storage installed, that means that you have any 2GB memory stick mounted.
How much memory do I need?
Storage comes in 1GB, 2GB, 4 GB and 8GB sticks, bear in mind your laptop has the highest amount of memory it can make use of. If both of your storage slots have a 1GB storage stick, you can still work with one of those sticks along with anything amount of memory you want to put up in your laptop. You can put up memory any way you want. Declare you have 2GB of ram, using both memory pai gow poker. You could remove 1, 1 GB memory stick and buy a new toothbrush with a 2GB memory adhere, and that would give you 3GB of total system storage.
If you want more, just change one of the memory sticks using a 4GB memory stick to get a total of 5GB regarding system memory or any sum or combination up to your current system maximum amount of storage allowed. For the average person, I believe that 4GB is sufficient memory, but it is your decision, and you will spend less every GB if you buy a 4 GIG memory stick compared to a new 2GB memory stick.
What exactly brand of memory should I work with?
There are several manufacturers of notebook computer memory. Which is best? Very well there is Kingston, Crucial, Micron and several other manufacturers, and quite a few memory comes with a lifetime assurance. Just because your memory element has an HP sticker in it doesn’t mean that it was produced by HP or you need to replace it with HP supplied memory. You can also buy renovated or used memory to get a little less, but I had stuck with new memory quests that come with a manufacturer’s warranty. Just about any brand of memory can do and it’s very reliable.
You can acquire it online at very affordable prices. Avoid buying from restore shops or department stores, all their markups can be more than the increase of what you will pay web chances are that they will not have the accurate memory in stock for one’s laptop anyway. RAM ram has no moving or gentle parts that can be broken away from and is very stable and trusted no matter who manufactures that.
Installing the memory
Once you have bought the manufacturer specified storage for your laptop along with the level of memory you want to upgrade that too, all you need to do will be install it. Just follow the several steps below. Caution, may touch or handle the particular memory stick by the birdwatcher pins! Any amount of permanent discharge could damage often the memory module! I’ve certainly not had it happen to my family, but the possibility still prevails.
Unplug the A/C jumeler from your computer.
Turn often the laptop over.
Remove the power supply.
Remove the memory slot and deal with it.
To remove the memory, all you need to do is push from the silver rails operating up both sides of the recollection stick. The “rails” have got a little bend or? That clicks into the part of the memory stick (95% of the time this rail product is used, but a few producers use a different system on their laptops. But, overall, the different configurations are easy to number out).
Just use your fingertips to push the rail to be able to the side simultaneously on both edges and the memory stick ought to pop up. Caution, don’t attempt to force it out with any kind of metal tools, if your fingertips are too big, use a toothpick or some other plastic (like a credit card) to maneuver the rail to the side, 1 side at a time, while softly lifting up on the memory space stick. If it still refuses to release, try pressing on it, or you might try and gently wiggle it a little bit to see if that will loosen up.
To install the new memory, Put a memory stick (copper personal identification number side down) in on the memory slot. The recollection slot has a built-in crossbar that corresponds to a slot machine cut into the memory element, be sure to line these upwards. Make sure the module is usually seated all the way down into the onboard slot, then carefully push down until you notice a click, don’t push it. Sometimes you might have to go the rails out a bit to get the memory to seats correctly.
Replace the memory position cover and screw that down.
Now you’re just about all done! Fire up your notebook computer and go to your Computer well known on the desktop or at all menu, right-click, select houses at the bottom of the drop-down selection to bring up the System window, in addition, to check the “Installed Memory” brand to see the new memory an individual has just installed.
Now that an individual has learned all the steps to be able to upgrade your laptop’s memory within just five minutes, the next time do it, it will be a snap! You can then give to do it for friends and family, for just a slight charge of course, and they’re going to love you for the money you save them!
Read also: Get more information on Graphic Cards