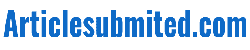Microsoft Onenote – How to use it best
All about Microsoft Onenote:
For years I saw traffic in my Start Menu, Microsoft Onenote, it said. It turned out right there along with Word, Surpass and Outlook, but I put relegated it, along with it has the siblings, Microsoft Office Graphic Manager and Groove, anything that was.
So, the year is definitely 2010, some 7 years immediately after its début appearance. My partner and I finally discover the holy grail connected with applications, second only to Belief.
A right mouse click has gone bad, instead of ‘copy’ an ill-informed cursor selected ‘send to help OneNote’. And so it will begin.
What is OneNote?
OneNote is undoubtedly an information-gathering tool. Previous to OneNote, I would store stuff in various places. Browser social bookmarks, Excel spreadsheets, Outlook Paperwork, text documents, on paper notepads.
It was a mess. With Microsoft Onenote, I create a page, besides, to paste (or type) every piece of information into one application.
Think of OneNote as a filing cabinet. Into the cabinet, there are Microsoft Onenote, that includes Sections, which contain Pages! Tend to lose me here, on the internet users with the familiar Company 2010 style interface.
What / things it Do?
Microsoft Onenote websites can hold almost anything: text, photos, website URL’s, tables, PDF’s. If you can copy or printing it, it can go into OneNote!
Information is entered at all you like. Unlike a Word or perhaps Excel document, there is no webpage structure, paste or sort where ever you want.
When using Ie, you can send webpages or perhaps highlighted content directly to OneNote. You can also print to Microsoft Onenote; it will show up as a computer printer option.
OneNote has a great feature where it underwrites your pasted content with the cause URL. This help’s if you wish to go back to the original webpage articles. Before OneNote, I would have a very snippet of information, with no thought where it came from.
Getting information in OneNote is done simply by the use of a long-lasting Search box. From here, you can search for using all your content or just personal notebooks.
Auto-Save to the rescue. Whenever you input something to OneNote, it autosaves. Never once more will you be prompted to ‘Save Changes’. I can’t recall the number of times I’ve ‘saved changes’ while not remembering what ‘changes’ I made.
Just once you thought this post would not contain the latest techno parole, here it is, Cloud. Yes, your OneNote notebooks can easily live in the Windows Stay Skydrive cloud, giving you OneNote Web App access from your web browser.
You can even access your current Skydrive notebooks on the move together with Windows Phone 7 Office.
The last handful of lesser-used features are usually Sharing and Inking. It is possible to share your Notebook all over an office network or through the internet, allowing multi-person collaboration.
If you have a notebook computer or tablet with a dynamic digitiser pen, you will help handwrite directly into OneNote. Written by hand text can either be eventually left as ink or upconverted to text.
Inking is indispensable for those who take notes typically. I’ve used it in group meetings on my Dell XT2 product as it’s far less uncomfortable than typing.