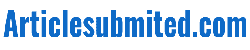Revit Tutorial – How to Create a Family, Nested Family, and Single Family in Revit
In case you’re new to Revit, many tutorials are available on YouTube. One of the most popular is created by Balkan Architect, who has more than 317K subscribers and 28 million views. He offers a new video tutorial every day. Check out his channel to learn how to create a family, nested family, and single family in Revit.
Creating a family in Revit
Creating a family in Revit is an essential aspect of the modeling process. It can help you make a three-dimensional representation of the product you are working on. This way, you can view the attributes and design features of the product before you even begin the modeling process. You can download free family templates from the Revit website.
To create a family, you must first choose a template for the type of element you are working with. This template contains the information Revit will need to make the family and place it in the project. In Revit, there are two types of templates: host-based and non-host-based. Using a host-based template means the family can only be placed in projects that use a host-type element.
A family contains one or more object types and subcategories. For instance, a window family has two components: a frame and a glass. The window family has a series of settings to control how the glass element is graphically represented. It also has options to hide the glass element in some views. It also allows you to set a cut pattern or a line type that controls how the details appear in the model.
When creating a family, you’ll need to consider how many family members you need. Some objects come with only one configuration, and some may have several preset sizes. Other things, like bookshelves and windows, may be customizable. You’ll want to consider how many you’ll need and how much you’ll be creating in the future.
Creating a nested family in Revit
When working with shared families, you have the option to create a nested family. If you want to do this, you must first load the family. You will then have to add instances to the family. After you have placed the cases, you can edit their properties with the Properties palette. Then, you can close the dialog box.
When you create a nested family, you can choose multiple types of the same kind and reduce the file size associated with each class. However, you must remember to insert the nested family in the correct view. If you choose the wrong idea, it will not show up on the plan view of your project. You can also set the visibility of the nested family with parameters and Visibility Graphics.
In Revit, you can create multiple nested families in one project. This helps you maintain consistency and avoid rework situations. In addition, nested families can be shared between various host families. This can be useful when modifying multiple elements in one family.
While nested families provide a lot of value, they can also get complicated and cumbersome. Especially for new users, this can be a hassle. Furthermore, it’s hard to troubleshoot when unfamiliar with the family. Finally, nesting different model categories in a single nested family are especially tricky. For example, a Light Fixture model category does not have the same annotation restrictions as a door family.
Creating a single family in Revit
Creating a single family in Revit involves adding a base foundation, defining parameters, and creating variations. You can use parameters to constrain the geometry and add technical data to your model. For example, these parameters can be used to snap and dimension objects. The parameters are defined in the family editor.
Parametric families are the basic building blocks in Revit, a group of similar elements with similar properties. They can include structural and nonstructural components. Families can also contain annotation elements. The library contains basic family types, sufficient to begin modeling simple structures.
Once you have the essential components of a single family, you can start adding different members to the family. First, you should select a family template corresponding to the element type. This template contains all the information you need to create the family and place it in your project. This type of template is called a host-based family and can only be placed in projects with host-type elements.
You can also use a system family, an embedded family within a project file. A system family contains all the elements needed to create a building model. This family is helpful when you need to change the dimensions of a specific component, and you can transfer it from one file to another. The in-place family is a typical example of this. It can be used to model a room’s interior or create a specific furniture set.