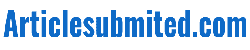Setting Up Wireless using the Windows Operating System
Wasn’t it supposed to be so simple? Windows and simplicity in the same sentence!! Windows occasionally refuses to cooperate for unknown reasons. Here’s a quick guide to what to do if you’ve plugged in all your wireless equipment but it’s still not connecting. Find the windows os purchase online.
Place the CD in the drive.
It is not sufficient to connect to your wireless card the first time you use it; you must also insert the CD that came with it and install the drivers. If you’ve previously done that and nothing is happening, you may need to update your drivers by visiting the manufacturer’s website.
Please keep in mind that the instructions below are for Windows XP. If you decide not to use Windows XP, the following steps will change depending on your wireless equipment’s manufacturer; see your manual.
Use the Wireless Network Setup Wizard to get started.
While connecting to an existing wireless network using Windows is simple, you must first construct the wireless network. Don’t worry; once you’ve made it, your entire network will be able to connect to and remember it, even if the computer you used to create is never turned on again.
The simplest way to access the Wireless Network Setup Wizard is from the Start Menu: go to All Programs, Accessories, and then Communications. You can acquire it from Microsoft’s Windows Update if you can’t find it.
When the wizard displays, you should read the welcome message and click Next. Fill in the blanks with a name for your network that is relatively unique to you. You have up to 32 letters to describe yourself, but remember that your neighbors may see this name at some point! Tick the box if you purchased equipment with WPA (more robust encryption). Click Next once more.
Select the manual setup option unless you have a USB flash drive (which is rare). Don’t worry; you only have tot off some settings and insert them into your other PCs. You can generally skip this step if you don’t utilize encryption.
It is still not connecting.
Right-click on the wireless icon in the bottom-right corner of your screen (it looks like a small computer with two lines to the right of it) on one of your other machines. Click ‘View Available Wireless Networks’ from the menu that displays. You should now see a list of wireless networks in the range of your machine. Next, look for your own network’s name. This will be the name you entered earlier in the setup wizard or, if you use a router, the name of the manufacturer of your wireless equipment.
This is the screen to use if you ever wish to connect to a wireless network different than your default one; double-click the one you want, wait a few seconds, and it should work.
The most common issue is that your computer attempts to join a network nearby, usually one belonging to your neighbors. It’s pretty uncommon for you to receive their signal in your house if their wireless network is unreasonably vast; I sometimes discover as many as five networks in my region available to connect to. As entertaining as it would be to trawl through all of their shared files, your priority right now is to get their wireless network out of the way so you can connect to your own.
Joining Your Network
To ensure that Windows recognizes your network, click ‘Change the order of preferred networks’ on the left of the available networks screen. It would be best to use the ‘Add’ button to add your network’s name to this list and the ‘Remove’ button to remove those that aren’t yours.
After highlighting your network, go to the Connection section by clicking Properties. Check the ‘Connect when this network is in range’ box. If all else fails, you must take your Wireless Network Setup Wizard printout and enter it on each computer.
Read Also: Breaking Down the Tech Scene: The Top 10 IT companies in Houston are at the Forefront of Innovation!